CCTV Help
Run Any CCTV IP Camera On Any Website or Local Network Without NVR
Camera Proxy is a Windows Service which acts as a "smart" proxy for IP network cameras. Uses the .NET framework and parts of the VLC media player libraries.
The service runs a simple embedded HTTP(S) server and is compatible with practically any browser.
Setup Guide
These setup instructions assume you are using a Windows PC. If you are trying to run the application under the Mono framework on Linux or a Mac, some steps will differ and you may need to ask Google for help.
Step 1
Download the application from the releases section here on GitHub, and extract to your hard drive somewhere.
Step 2
Run MjpegCameraProxy.exe. A "Service Manager" window should appear.

Test for errors with the default configuration by clicking
Command Line Test. This button simply launches MJpegCameraProxyCmd.exe. A console window should appear and tell you that the service is listening on port 44456. If all goes well, you should be able to close the console window without doing anything else.Step 3
The previous step will have created a file named
Config.cfg in the same directory. Open this file in your favorite text editor.
At the top, you will see two XML elements,
webport and webport_https. These contain the two TCP ports the embedded web server will listen on. The first port, webport, is for ordinary un-encrypted HTTP communication. The second port, webport_https, is for encrypted SSL connections (HTTPS protocol).
Note that the default web port is
44456, and the default webport_https is -1 which means the secure SSL interface is disabled by default. If you enable the SSL interface, a self-signed certificate will be generated in the same directory. You may replace this certificate file with your own certificate, if you wish.
You may change the port numbers if you wish, or leave them with default values.
Web sockets are now used for an advanced interface which is available only if you are using a Dahua or Hikvision PTZ camera (further, the camera must support absolute positioning). You will also find these ports defined in the configuration file. The default web socket port for Camera Proxy is
44454.Step 4
Create a rule allowing traffic on the selected port(s) in Windows Firewall and any other firewall you may have installed. TCP is the only protocol you need to open the ports for.
Step 5
In the Service Manager, click
Install Service.
Once the service is installed, it will start automatically after Windows is finished booting up.
Step 6
Since you just installed the service and haven't rebooted, it has not been started yet. Click
Start Service.Step 7
Go to http://localhost:44456/admin in your web browser.
If you changed the port settings in step 3, you may need to modify this URL.
Step 8
Log in with user name
admin and password admin
Once you have logged in, your account credentials are stored in a cookie in the current browser for 1 year, so if you log in from someone else's computer, be sure to clear the cookies afterward!
Step 9
Set up as many cameras and users as you like.


Step 10
Go to http://localhost:44456/all.html in your web browser. This is the
all.html page located in the www_public subdirectory inside the CameraProxy directory. It shows all your cameras, and is a good example of how you can embed images from the application in a web page. You can modify any page in this directory or add new web content here. If you wish for any web content to be password-protected, place it in the www directory instead. You can then assign a minimum permission for each file in the admin interface.
Subscribe Us on CCTV Networking Technical Support

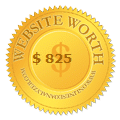

Post a Comment
0 Comments
Thanks for Comment. Please directly email us on nitinplus@gmail.com