Hik-Connect Offline Issue Resolved
How to Solve Hik-Connect Offline Issue
When
our customer adds a device to the Hik-Connect account and the APP returns device is offline, we can follow steps
below to solve the problem or locate the causes.
1.
Go to device to see the register status. The status can be saw on web
GUI, local GUI.
a)
If the Enable box hasn’t been checked, enable it and
see the register status. Path: Configurationà Networkà Advanced Settings.
On NVR 3.0:
Menu-Configuration-Network-Platform Access.
On NVR 4.0:
Menu-System-Network-Advanced.
b)
If it has been enabled and the Register Status keeps offline, go to
step 2.
2. Make sure the device has
been connected to the Internet and it can connect to the Hik-Connect Server.
a)
Go to device to see whether
the IP parameters belong to LAN.
The IP address, subnet mask and default gateway need to be set
correctly. Path: Configuration-Network-Basic
Settings-TCP/IP.
On NVR 3.0:
Menu-Configuration-Network-General.
On NVR 4.0: Menu-System-Network-TCP/IP.
b)
The DNS Server address is suggested to set as 8.8.8.8 or local
frequently-used DNS address.
c)
Try to change
Server address, change dev.hik-connect.com to litedev.hik-connect.com or change
litedev.hik-connect.com to dev.hik-connect.com.
d)
Upgrade device to latest firmware.
3. If the Register Status is
still offline, you may need to check the network.
a)
Check the Hik-Connect Server accessible or not.
i.
Connect your PC to the same LAN of the
device.
ii.
Go to windows start menu, input cmd and click Enter key.
iii.
Input command ping
dev.hik-connect.com and click Enter. If
there is response, it means the DNS
server address is correct and the Hik-Connect Server IP address is returned to
the device.
If there is no response, the DNS server address need to be modified correctly.
b)
Check if the fire wall blocks the connection between device and
Hik-Connect Server.
i.
Connect your PC to the same LAN of the
device.
ii.
Go to windows start
menu, input cmd and click Enter key.
iii.
Input command telnet dev.hik-connect.com 8555 or telnet
litedev.hik-connect.com 8666 and
click Enter.
iv.
When the telnet works,
it will display as the snapshot below.
v.
If the telnet failed, you may need to check if there
are settings on fire wall block the connection between the device and
Hik-Connect server.
Notes:
The Telnet
function is disabled on PC as default, so it need to be enabled firstly. Path: Control Panelà All
Control Panel Itemsà Programs and Featuresà Installed Updatesà Turn Windows
features on or off.













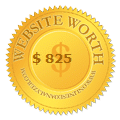

Post a Comment
0 Comments
Thanks for Comment. Please directly email us on nitinplus@gmail.com