backup data to google drive
use Google drive to backup your data

Google Backup and Sync.
If you’ve ever used a backup service, like IDrive, the next step will be familiar (and if you haven’t, you can read our IDrive review). Like IDrive, Google Drive will automatically find folders to backup, such as “desktop,” “documents” and “pictures.” From this menu, you can also click the “choose folder” button to backup any folder you like.
The most useful thing about this method is that you can backup an entire partition. This means that if you have a separate partition (those “local drive” folders on your computer) with all your important files, you can just select it with the “choose folder” option, and it will keep your folder trees as they are.
Can Google Drive Automatically Backup?
One of the biggest benefits of this backup method is that every file you create or work on is automatically updated as you go. This means you can work naturally as you always do, without having to change your habits. You can use your usual folder structure, too, and everything will be uploaded to the cloud automatically.
However, Google Drive’s free plan is only 15GB, so to backup more than that you will need to upgrade to a paid storage plan. If you’re on a tight budget, Carbonite is a backup service that offers unlimited storage at a very low price.
If you’ve ever used a backup service, like IDrive, the next step will be familiar (and if you haven’t, you can read our IDrive review). Like IDrive, Google Drive will automatically find folders to backup, such as “desktop,” “documents” and “pictures.” From this menu, you can also click the “choose folder” button to backup any folder you like.
The most useful thing about this method is that you can backup an entire partition. This means that if you have a separate partition (those “local drive” folders on your computer) with all your important files, you can just select it with the “choose folder” option, and it will keep your folder trees as they are.
Can Google Drive Automatically Backup?
One of the biggest benefits of this backup method is that every file you create or work on is automatically updated as you go. This means you can work naturally as you always do, without having to change your habits. You can use your usual folder structure, too, and everything will be uploaded to the cloud automatically.
However, Google Drive’s free plan is only 15GB, so to backup more than that you will need to upgrade to a paid storage plan. If you’re on a tight budget, Carbonite is a backup service that offers unlimited storage at a very low price.
Google Drive Automatic Backup Settings
How Do I Access My Google Drive Backup?
The easiest way to access your Google Drive files is via the Drive website. Its interface is easy to use. If you want to download a file or folder from the website, just right-click on it and select “download.”
However, Google Drive doesn’t let you download all of your data at once. Luckily, Google has a service called Google Takeout that does just that. You can download all of the data Google has on you using Google Takeout, and that includes your Google Drive files.
The next way to download your Google Drive backup is with the Backup and Sync desktop app. You can choose to sync the backup folders on your Google account, and they will be downloaded to your Google Drive folder.
There are also Google Drive apps for iPhone and Android, which let you access your Drive files. These apps can backup text messages to Google Drive, plus they can automatically backup photos to Drive. If you’re on Android, you can backup your entire phone, too, including settings and apps.
The easiest way to access your Google Drive files is via the Drive website. Its interface is easy to use. If you want to download a file or folder from the website, just right-click on it and select “download.”
However, Google Drive doesn’t let you download all of your data at once. Luckily, Google has a service called Google Takeout that does just that. You can download all of the data Google has on you using Google Takeout, and that includes your Google Drive files.
The next way to download your Google Drive backup is with the Backup and Sync desktop app. You can choose to sync the backup folders on your Google account, and they will be downloaded to your Google Drive folder.
There are also Google Drive apps for iPhone and Android, which let you access your Drive files. These apps can backup text messages to Google Drive, plus they can automatically backup photos to Drive. If you’re on Android, you can backup your entire phone, too, including settings and apps.
We hope this Google Drive backup guide was helpful to you. If you have any questions about using Google Drive to backup your data, feel free to drop a comment below. Also, check out our guide on how to transfer ownership of a Google Drive folder, if that’s something you need to do. Thank you for reading.
Subscribe Us on YouTube: CCTV Networking Technical Support


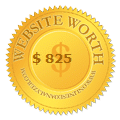


Post a Comment
0 Comments
Thanks for Comment. Please directly email us on [email protected]