HDD 100% Disk Usage
How to Fix 100% Disk Usage
How to Fix 100% Disk Usage in Windows 10
These are the steps that will solve 100% Disk Usage Problem
How to Fix 100% Disk Usage in Windows 10
How to Fix 100% Disk Usage
Disk Usage in Windows 10
hdd 100 percent usage
hdd at 100 percent
Solution:
Step 1: Perform SFC Scan and Repair Windows Image
1. Open command prompt with administrator access
2. Type each command below and wait until scan is completed.
SFC /scannow
DISM /Online /Cleanup-Image /CheckHealth
DISM /Online /Cleanup-Image /ScanHealth
DISM /Online /Cleanup-Image /RestoreHealth
Step 2: Update Windows
- Press windows key + I
- Click on Updates and Security
- Click on Check for Updates
Wait until windows fetches all available updates and install them on your computer.
After the updates completes, restart the computer for the changes to take effect.
Step 3: Clean Boot
1. In Search bar type msconfig Right click on "System Configuration" (Run As Administrator)
2. System Configuration Utility box will open and by default you are on general tab.
3. On the General tab, click the selective startup and make sure that load system service and load startup items both have checked mark.
4. Click on services tab
5. Put a check mark on Hide All Microsoft Services > This is a very important part as if you miss to click on this, computer might not boot properly or permanently and will end up on clean installation.
6. Once Hide all Microsoft Services have checked mark on it, click on Disable All
7. Click on the Startup Tab and click open task manager. This will open another window which contains all your startup applications on the administrator account.
8. Disable all application that you're not using. You can simply just click on them and select disable.
9. Click OK , Apply and close the configuration utility
Restart the computer again.
After Above 3 Steps open the Task Manager and check HDD Status. Now 100% Usage problem will be solved.


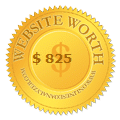

Post a Comment
0 Comments
Thanks for Comment. Please directly email us on nitinplus@gmail.com